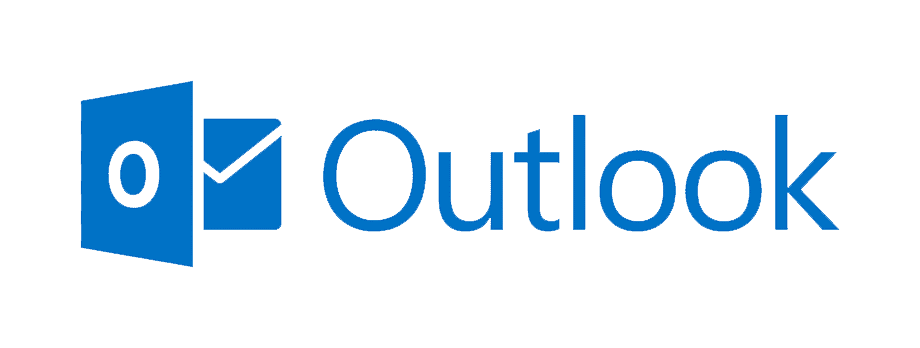
How to Export Email Data to Excel
Table of Contents
- Introduction
- Why export emails to Excel?
- How to Export Email Data to Excel 3.1 Directly export from email client to Excel 3.2 Using Power Query to export emails to Excel
- Automating Email Data Extraction with LedgerBox
Introduction
Email is a ubiquitous communication tool for businesses, often serving as the primary channel for important correspondence, financial updates, and operational data. While email clients offer a wide range of powerful features and integrations, they typically don't provide an easy way to parse/extract data from emails for analysis or record-keeping.
Business data coming in via emails or attachments is usually extracted manually to Excel spreadsheets or other business applications, which can be time-consuming and error-prone.
Why export emails to Excel?
Emails contain a lot of vital business data. Exporting email data to Excel allows businesses to:
- Examine administrative and operational data to gain valuable insights
- Create structured datasets from unstructured email content
- Perform data analysis using Excel's powerful tools
- Back up important email data in an easily accessible format
- Prepare email data for import into other business systems or software
You might also want to export emails to Excel simply to back up all your data or move to another email provider/server.
In this article, we will explore how to export data from emails to Excel spreadsheets.
Automate your email to Excel workflows with LedgerBox. Parse email data into structured data fit for business applications.
Get Started Schedule a Demo
How to Export Email Data to Excel
Here are some of the most common methods of exporting email data to Excel:
Directly export from email client to Excel
Directly exporting emails from your email client to Excel is relatively straightforward but has limitations. This method will typically only retain plain text and basic links – all other formatting will be lost.
Prerequisite
- Activated email client (e.g., Microsoft Outlook)
- Microsoft Excel
Steps
- Open your email client.
- Select the emails you want to export.
- Look for an export option, often found under File -> Export.
- Choose 'Excel' or 'CSV' as the export format.
- Select the destination for the exported file.
- Open the exported file in Microsoft Excel.
With this method, you can easily create a static copy of your email data. The email data does not get updated automatically. This is ideal for one-time backup or simple data extraction tasks.
Using Power Query to export emails to Excel
For Microsoft Outlook users, Power Query offers a more dynamic way to export email data to Excel.
Prerequisite
- Activated Microsoft Office and Outlook
- Microsoft Excel 2016 or later or Microsoft 365 subscription
Steps
- Open a blank Excel workbook.
- Go to Data -> Get Data -> From Other Sources -> From Microsoft Exchange.
- Enter your email address and click OK.
- Authenticate with your email address and click on Connect.
- In the navigator window that opens, select the Mail table.
- Click on Transform Data to open the Power Query editor.
- Filter the emails you want in your spreadsheet.
- Click on Close and Load to import the data into your Excel spreadsheet.
Compared to the prior method, exporting emails via Power Query is more dynamic and automated. The content in your Excel spreadsheet will change based on updates to your emails. For example, if you permanently delete an email, the data pertaining to that email will disappear from the spreadsheet.
Automating Email Data Extraction with LedgerBox
You can automate your email to Excel workflows with an AI-based email parser like LedgerBox.
Prerequisite
- LedgerBox account
- Access to your email account or exported email files
Steps
- Log in to your LedgerBox account.
- Go to your integrations page and connect your email account.
- LedgerBox's AI automatically processes the emails, extracting relevant data.
- Review the extracted data in LedgerBox's user-friendly interface.
- With a single click, export the verified data to Excel format.
LedgerBox's AI-powered approach offers several advantages:
- Higher accuracy compared to manual extraction or basic exports
- Automatic categorization and structuring of email data
- Ability to handle various email formats and extract data from attachments
- Continuous learning and improvement of the AI model
- Time-saving automation of data extraction and formatting
LedgerBox not only saves time and reduces errors in data extraction but also provides a scalable solution that grows with your business needs. Whether you're dealing with a handful of emails or thousands, LedgerBox can handle the volume efficiently and accurately.
With LedgerBox, you can:
- Extract specific data points from email bodies and attachments
- Automatically categorize and tag emails based on content
- Create custom rules for data extraction based on your business needs
- Schedule regular email data exports to Excel
- Integrate email data extraction with your existing business workflows
Ready to streamline your email data extraction process? Try LedgerBox today and experience the power of AI in email data management.