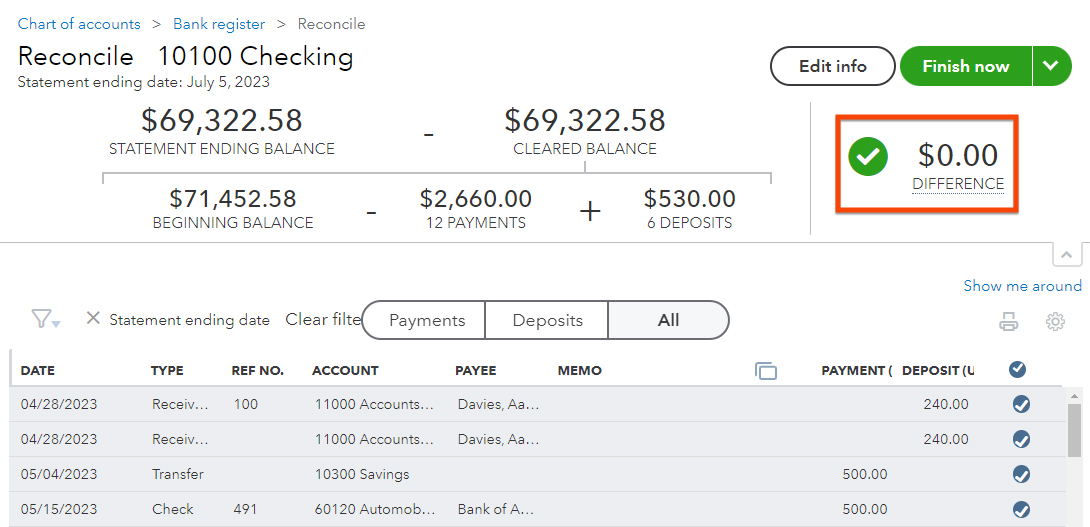
After you have reconciled your accounts in QuickBooks Online, you may occasionally find that you need to edit or delete a transaction that had already been reconciled. This can happen for a few reasons:
- You recorded the wrong amount for a transaction.
- A transaction imported incorrectly from your bank.
- You entered a transaction in the wrong account.
- You need to void a check.
Whatever the reason, it is possible in QuickBooks Online to modify reconciled transactions. However, you have to follow specific steps to ensure your accounts stay balanced and match your bank statement.
Reconciled transactions are ones that QuickBooks considers "closed out" for record-keeping purposes. By re-opening a reconciled transaction, you are essentially re-writing accounting history. So QuickBooks requires you to void out the original entry before re-entering a modified transaction.
With a few simple steps, you can successfully edit reconciled transactions in QuickBooks Online whenever necessary. Just be sure to follow the proper procedures to avoid creating discrepancies in your books.
Locate the Reconciled Transaction
To fix a reconciled transaction in QuickBooks Online, the first step is to locate the transaction within your account register. This can be done by filtering for only reconciled transactions.
To filter, go to the Transactions section in QuickBooks Online and select the account where the erroneous transaction exists. On the top right of the register, click on the filter icon (it looks like a funnel).
In the filter drop-down, check the box next to "Reconciled". This will filter the register to show only transactions that have been reconciled.
Scroll through the filtered transactions to locate the one you need to void/re-enter. The reconciled status will be indicated by a check-mark icon in the reconciliation date column.
Once you've identified the incorrect transaction, move on to the next step of voiding it.
Void the Transaction
To remove the incorrect transaction from your past reconciliations, you first need to void the transaction in QuickBooks Online. This will delete the transaction like it never happened, removing it from your records.
To void a reconciled transaction:
-
Go to the Transactions section and find the transaction you need to void. Click on the transaction to open it.
-
In the top right corner, click Make Void.
-
A pop-up will appear asking you to confirm you want to void the transaction. Click OK to confirm.
-
The transaction will now show as voided with a strikethrough. It is no longer included in your transaction lists or account registers.
Voiding the transaction removes it entirely from your past reconciliations. Once voided, you can re-enter the transaction correctly and it will be included going forward without issues.
Re-enter the Transaction
To re-enter the transaction with the correct information:
-
Go to the page in QuickBooks Online that you normally use to enter this type of transaction, such as Sales Receipt, Bill, Invoice, Expense, Check, etc.
-
Enter the transaction again, this time with the correct information. Make sure the Date, Amount and Account are exactly the same as the original entry.
-
For the Payee, add a note like "REENTRY" after the Payee name so you can identify it later.
-
Enter a memo like "Reentry to correct state what was wrong" so you have a record of the change.
-
Leave the original, incorrect transaction as-is for now. Do NOT void or delete it yet.
-
When you finish entering the new, corrected transaction, save it.
-
Verify the new transaction looks right and double check the amount matches the original.
The new transaction is now entered with the right information. Next you'll void the bad transaction and reconcile again.
Reconcile Again
Once you have voided the incorrect transaction and re-entered it with the correct information, the next step is to reconcile your account again. Reconciling ensures that your QuickBooks Online register matches your bank statement, so it's important to redo this process.
When you re-reconcile, first make sure that the voided transaction no longer appears. Then match any new transactions, including the corrected transaction you just entered. Verify that the ending balance in QuickBooks Online now matches your bank statement.
Reconciling again is a key step that should not be skipped. It guarantees that your account is fully accurate after fixing the erroneous transaction. Taking a few extra minutes to redo reconciliation gives you confidence that everything is reconciled properly.
Special Cases
Handling certain transaction types like refunds, checks, and credit card charges can be tricky when you need to edit reconciled transactions. Here are some tips:
Refunds
- If you issued a refund to a customer that is already reconciled, void the original payment transaction first. Then enter a new refund transaction with a negative amount.
- For refunds from vendors, void the original bill payment transaction. Then enter a new bill with a negative amount to represent the refund.
Checks
- If a check payment is reconciled but the amount is wrong, void the original and enter a new check transaction with the correct amount.
- For an unreconciled check, you can edit the transaction directly to adjust the amount. Just be sure to reconcile again after making changes.
Credit Card Charges
- For credit card charges, you'll need to void the original charge and re-enter a new charge transaction with the updated amount.
- If you just need to edit the memo or account, you can do that without voiding and re-entering. But you still have to reconcile again.
Tips
- Record the date of the original transaction even if you're entering the transaction again later.
- Add a note explaining any changes you made to reconciled transactions for your records.
- If a transaction won't void due to the date, you may need to contact Support to remove it.
Let me know if you would like me to expand or modify the section in any way. I aimed to provide useful tips for handling common transaction scenarios when editing reconciled transactions in QuickBooks Online.
Avoid Future Issues
Reconciling transactions in QuickBooks is an important process to ensure your records match your bank statements. It provides certainty that everything is accounted for properly.
However, occasionally errors can occur even after reconciling that require editing past transactions. While this can be corrected, it's best to avoid needing to do this when possible. Here are some tips to help prevent reconciled transactions from needing to be edited:
-
Review transactions carefully before reconciling. Look for any that seem incorrect or suspicious. It's much easier to catch and fix issues before reconciling.
-
If you need to delay reconciling, leave transactions unreconciled until you're certain they are accurate. Reconcile only once everything has been verified.
-
If you notice a problem after reconciling, reconcile again for just that account rather than editing past transactions. This keeps a cleaner audit trail.
-
Make reconciliation part of your regular processes. Don't allow too much time to lapse between reconciliations when errors can accumulate.
-
Invest in training to ensure your team understands proper reconciliation procedures in QuickBooks. Prevent errors due to lack of knowledge.
-
Limit access to reconciliation to only qualified accounting staff. Restrict permissions for others.
-
Carefully review changes or edits to transactions to avoid unintended effects on past reconciliations.
Following best practices with financial transactions and reconciliation will reduce errors and mismatches. This will minimize the need to edit reconciled transactions in QuickBooks. Staying on top of your accounting processes is crucial.
Related Errors
Reconciling transactions in QuickBooks can lead to several types of errors that you may need to fix. Here are some other common issues that can occur:
-
Duplicate transactions - If you accidentally enter the same transaction twice, it can cause problems reconciling. Look for duplicate transactions with the same amount on the same date. Delete the extra transaction.
-
Incorrect amount - A transaction with the wrong amount entered will prevent reconciliation. Edit the transaction with the accurate amount.
-
Uncleared deposits - If you made a deposit that is not showing as cleared on your bank statement, it can lead to unresolved amounts. Find the unclear deposit and clear it.
-
Missed transactions - Your bank may have additional transactions from checks, fees, or deposits that you forgot to enter into QuickBooks. Review your bank statement for missing transactions and add them.
-
Wrong account - A transaction assigned to the incorrect account can cause reconciliation discrepancies. Edit the transaction and ensure you select the right account.
-
Improper splits - For transactions split between multiple categories, improper splitting can lead to problems. Double check splits to ensure all debits/credits are accurate.
-
Unrecorded transfers - Transfers between accounts in your books that weren't recorded can cause issues. Enter any missing transfer transactions.
Carefully reviewing transactions and accounts involved in reconciliation errors can help you identify and fix the source of the problem. Addressing discrepancies as soon as possible reduces complications.
When to Get Help
Fixing errors in reconciled transactions in QuickBooks Online is usually straightforward. However, there are a few cases when you may need to reach out for assistance:
-
If you reconciled months or years ago and can't locate the original transactions, your audit trail may be too far back to easily fix. In this case, contacting your accountant can help reconstruct the records.
-
Certain complex reconciliation errors like inventory adjustments or fixed asset depreciation may require expertise to fix, especially if they involve changing prior period accounting. Get help from an accountant to ensure the corrections are done properly.
-
If you think the cause may be a software glitch or bug, it's best to reach out to Intuit QuickBooks support. Describe the issue in detail and they can troubleshoot.
-
If you have access problems retrieving old transactions or don't have admin rights to make corrections, you'll need your QuickBooks administrator to get involved.
-
If the root cause is embezzlement, theft, or fraud, stop and get professional forensic accounting help immediately. DO NOT try to fix it yourself.
-
If you've tried several steps but are still stumped, don't waste more time - ask your accountant or QuickBooks support for assistance. Paying for expert help can save you money in the long run.
The key is knowing when an error is over your head. Get help right away in complex situations or for issues impacting prior periods. This ensures reconciled transactions are fixed properly.
Conclusion
Being able to properly edit reconciled transactions in QuickBooks Online is an important skill for any bookkeeper or small business owner to have. Recapping the key steps, first you'll want to locate the transaction in question by going to the reconciled date and scrolling through the transactions. Once found, void the transaction which will put it back into an unreconciled state. You can then re-enter the transaction with the correct data. Afterwards, be sure to reconcile your account again to lock in the changes.
While it takes a few extra steps compared to editing unreconciled transactions, it is well worth learning this process. Having the ability to modify mistakes even after reconciliation prevents small errors from accumulating into major headaches down the road. It also helps maintain the accuracy and integrity of your books. Putting in the time to correctly reconcile each month and fix any reconciled transactions needing revision is a fundamental accounting best practice. Mastering this will give you confidence that your QuickBooks Online records are in order.