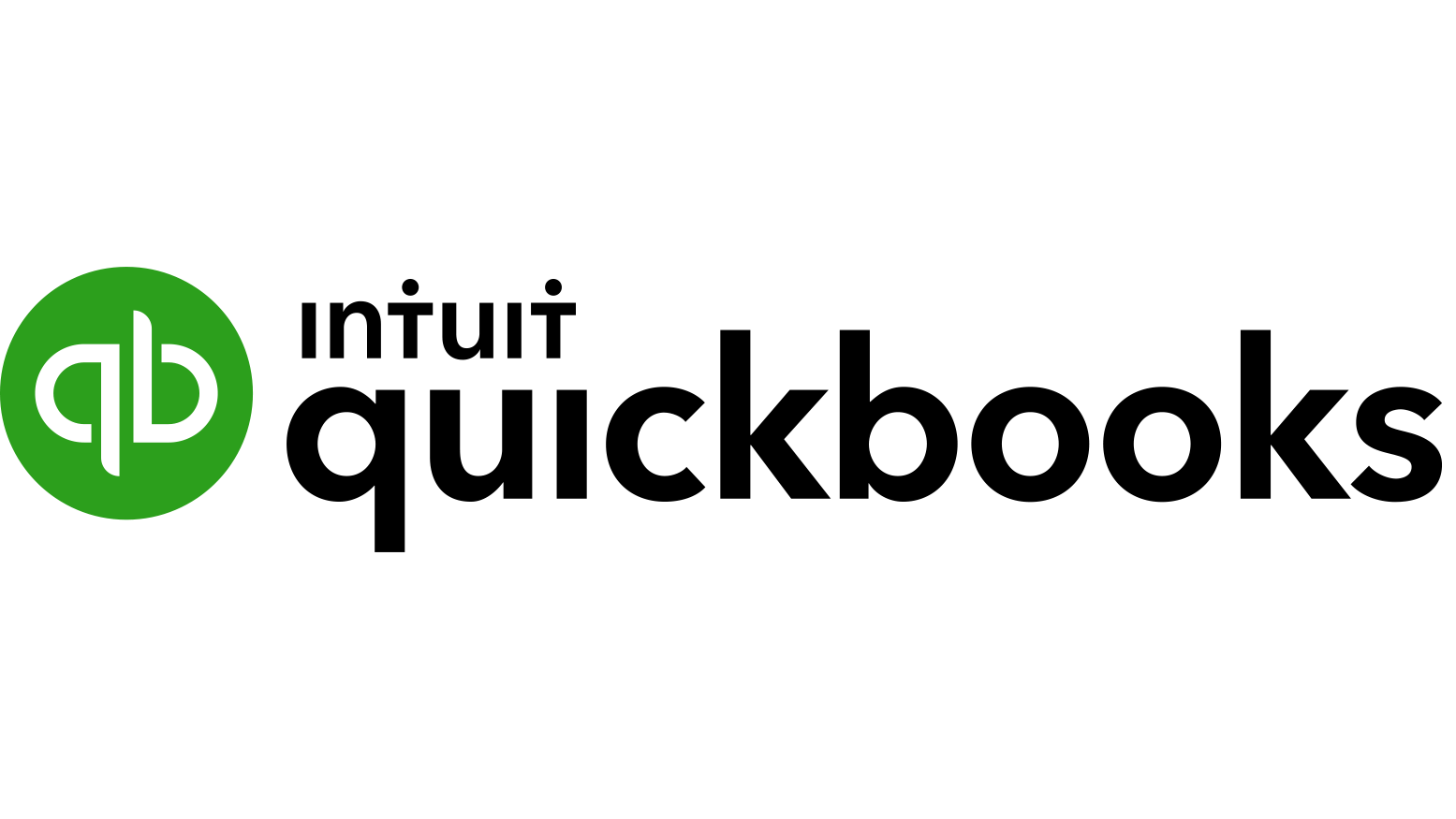
How to Import PDF Bank Statements into QuickBooks
This tutorial will go through the process of converting a bank statement PDF into a CSV file that is specifically prepared to import into QuickBooks.
Download Bank Statement
Log into the web or mobile application of your banking provider. Navigate to your account statements. Find the bank statement document export feature and export your bank statement to a PDF file. With this PDF file, we will be able to leverage LedgerBox's bank statement converter. This converts your bank statement to a CSV file.
(Option 1) Convert PDF Bank Statement to QuickBooks
Go to LedgerBox, create an account, and convert your PDF bank statement to a format specifically designed to import into Quckbooks. Simply click the QuickBooks button and we will convert your PDF bank statement to a CSV file specifically designed to import into QuickBooks.
(Option 2) Convert PDF Bank Statement to CSV
Go to LedgerBox, create an account, and convert your PDF bank statement to a CSV file. You can then modify the CSV file using Microsoft Excel or Google Sheets to fit the QuickBooks import format. This format can be found here: QuickBooks CSV Format.
Upload Bank Statement into QuickBooks
Log into your QuickBooks account.
For accounts connected to online banking
- Go to Transactions, then Bank transactions (Take me there).
- Select the blue tile for the account you want to upload the transactions into.
- Select the Link account ▼ dropdown and then Upload from file.
- Select Drag and drop or select files and select the file you downloaded from your bank. Then select Continue.
- In the QuickBooks account ▼ dropdown, select the account you want to upload the transactions into. Then select **Continue**.
- Follow the onscreen steps to match the columns on the file with the correct fields in QuickBooks. Then select **Continue**.
- Select the transactions you would like to import. Then select **Continue**.
- Select Yes.
- When you accept your transactions, select Done.
If you see an error message, don't worry. Here's how to fix errors while uploading your transactions.
For accounts not connected to online banking
Follow these steps to manually import your bank statements:
- Go to Transactions, then Bank transactions (Take me there).
- Select Upload transactions.
- Select Drag and drop or select files and select the file you downloaded from your bank. Then select Continue.
- In the QuickBooks account ▼ dropdown, select the account you want to upload the transactions into. Then select Continue.
If you're new to QuickBooks, you may not have an account to upload the transactions into. If you don't see one, select Add New ▼ from the dropdown to create a new bank account.
- Follow the onscreen steps to match the columns on the file with the correct fields in QuickBooks. Then select Continue.
- Select the transactions you would like to import. Then select Continue.
- Select Yes.
- When you accept your transactions, select Done.
Voilà! You have just imported your bank statements into QuickBooks!