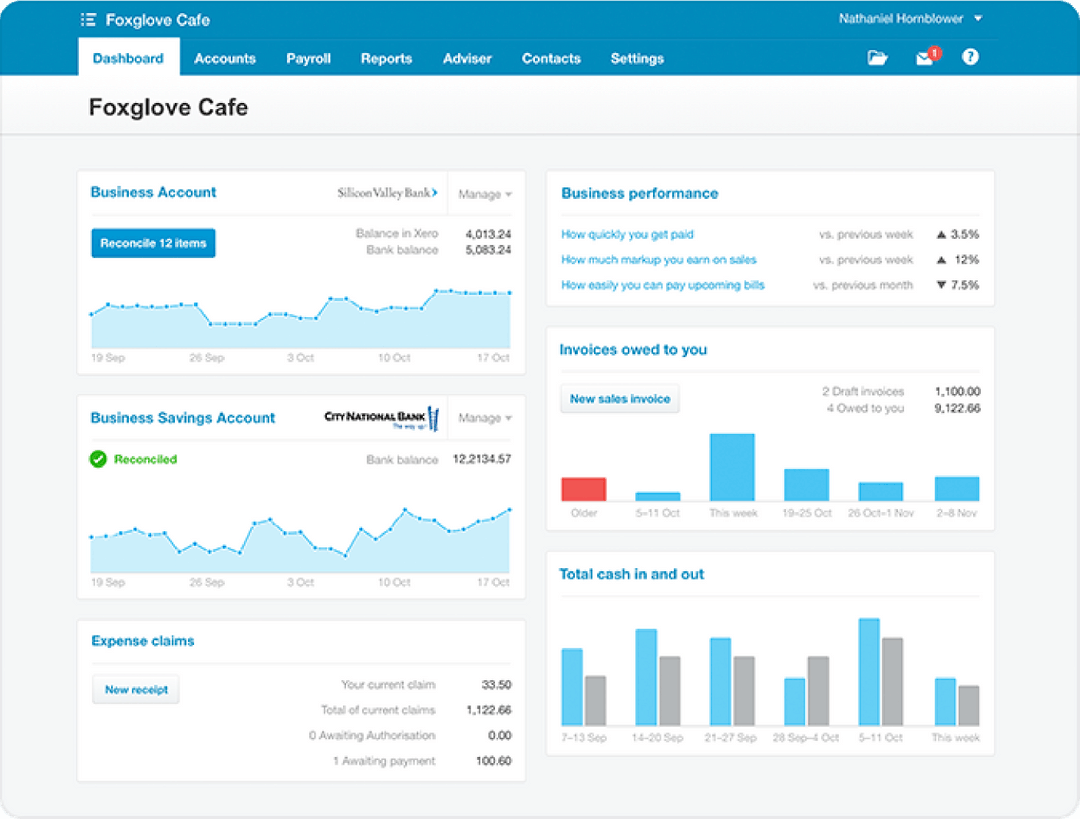
How to Import Bank Statements into Xero
Managing financial records is a critical component of running a business, Xero makes this simpler. The problem here is that bank statements often come in incompatible formats and require a lot of manual work to get that sweet data into Xero. LedgerBox bridges that gap.
Xero Only Accepts CSV Files
Most banks provide statements in PDF format, which is excellent for viewing and printing but not as convenient for data analysis or importing into accounting software like Xero. Xero requires data in a CSV format to upload transaction details effectively. Manually converting these files is time-consuming and error-prone. LedgerBox quickly parses the PDFs and extracts the financial transaction information to CSV format.
Step-by-Step Guide to Using LedgerBox for Conversion
-
Gather Your PDF Bank Statements: Start by collecting the bank statements you wish to convert. Ensure they are downloaded from your bank’s official portal.
-
Upload to LedgerBox: Access LedgerBox and securely upload your PDF bank statements. LedgerBox prioritizes data security, ensuring your financial information is protected throughout the process.
-
Conversion with AI Technology: Once uploaded, LedgerBox's machine learning model processes the PDF and intelligently identifies and extracts transaction data. This model is agnostic to your bank and your country of residence.
-
Download the CSV File: After the conversion process, the extracted data is compiled into a CSV file. The file will be automatically downloaded to your browser.
-
Review and Clean the Data: Before importing, it’s good practice to review the CSV file to ensure all transactions are correctly captured and formatted. While we are committed to automating the import process for Xero, we do not have the capability to ensure all CSV files are correctly formatted according to the Xero guidelines found here: Xero guidelines
Importing into Xero
Once you have your CSV file from LedgerBox, importing it into Xero is straightforward:
-
Log into Your Xero Account: Navigate to your Xero dashboard and access the account you want to import your transactions into.
-
Select 'Import': In the account dashboard, look for the 'Import' option, usually found under the 'Manage Account' menu.
-
Upload Your CSV File: Follow the prompts to upload your CSV file. Xero will ask you to map the columns in your CSV file to the corresponding fields in Xero. This typically includes the date, description, and amount of each transaction.
-
Complete the Import: Once you've mapped the fields, complete the import process. Xero will then integrate the transactions into your account for reconciliation.
Benefits of Using LedgerBox with Xero
- Time Efficiency: Reduce hours of manual data entry to just a few clicks.
- Accuracy: Minimize errors that can occur with manual entry.
- Streamlined Workflow: Smooth integration of transaction data enhances your accounting workflow.
- Scalability: Ideal for businesses of any size, from solo entrepreneurs to large corporations.
LedgerBox is committed to offering the most seamless experience for our customers. We are working towards fully automating the bank statement import process for Xero. As of right now, follow the previously mentioned steps for the best importing experience.